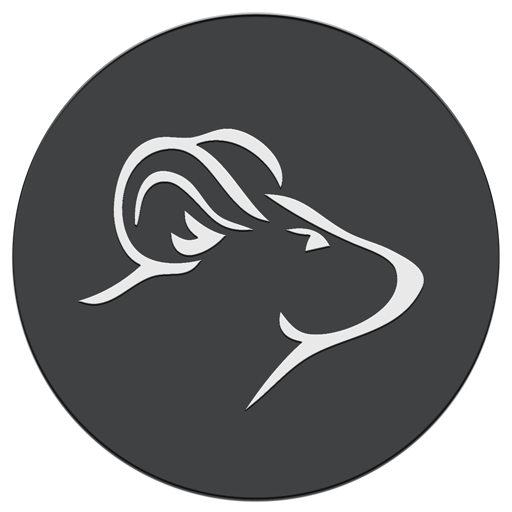Project¶
As it’s obvious from the title, the main part of the application is a
Project which is a folder with a .krysa file and some folders e.g.
for Data and Results. You are forced to create a Project
even with not being able to import data alone. It keeps your work at one place
and makes it simplier to Open and Save it.
Select File -> New -> Project, navigate to a folder you want to save it to
and KrySA will create a <Project name> folder there. Project’s name
can have only lowercase & uppercase ASCII and numbers.
Warning
Please do not manually edit any of the files, it may result in unexpected behavior and KrySA may crash
Open and Save¶
Open¶
To open already existing Project select File -> Open Project and
then navigate to a folder with .krysa file. Select the file with a click or
tap and press Open.
Save¶
Each new Project is automatically saved in the beginning with an empty Data file and already created folders. Please do not remove any of them even if it’s nothing there.
To save changes made in a new Project select File -> Save Project,
it will already know there’s an active project and save it in the same folder
without selecting where to save it.
Note
If there’s no active project, saving does nothing.
Data file¶
KrySA creates a single .sqlite file which handles all the Data you
create. Although SQLite doesn’t limit its columns by default, KrySA uses this
option to prevent crashing caused by a user’s mistake of running a Task
expecting only numbers with a value of type TEXT.
Data¶
In the beginning there’s an empty Data file, which means we need to populate it.
Select File -> New -> Data and name it. Data’s name can have only lowercase & uppercase ASCII and numbers. Then
create columns (same rules for the names) and input new values to them.
Remember, for each column you have to select a type of its values:
| Type | Description |
| REAL | Only numbers with a single . symbol (1.1) |
| INTEGER | Only numbers without any special symbols |
| TEXT | Non-limited value converting input directly to unicode |
Note
When an input box for the first value is added, the type of the column automatically locks to prevent values of different type in the single column e.g. REAL and TEXT.
Warning
Each column must have a unique name!
After the column is finished, you can Check & Lock the values. It’ll check
if the values are the same as the column type and tell you if not. You can
always unlock the values later for example if the application tells you about
wrong values. When you’re finished, type Run, it’ll run Check & Lock
for each available column. If all the columns pass the test, a new tab after
the Process Flow tab is created and then the application export every present
data to the Data file.
Each column in finished Data has an address you can access it later with in a Task.
Editing¶
Each cell in Data is clickable and editable in the limits of the column
type. Press <enter> (<return>) to confirm the edit, otherwise it won’t
change the value and only unfocus the cell.
Note
Edited cells aren’t automatically saved to Data file, how to save read in Open and Save.
Importing¶
Whenever you want to combine data from two or more Project s or just add additional tables from premade Data file, this is the way.
Select File -> Import Data, navigate to .sqlite file, select it with
a click or tap and press Import. It will add another tab(s) containing the
data at the end of the panel.
Warning
Before importing check if the column names don’t collide, otherwise it may result in unexpected behavior and KrySA may crash.
Exporting¶
This will export all data you can see on the panel to a Data file which can be then accessed either with different editor or saved for later use in KrySA e.g. for combining data.
Select File -> Export Data, navigate to a folder you want to put the
Data file to, select it with a click or tap and press Export.
Results¶
Results are by default .png files in a resolution of 72DPI A4 page (595px x 842px) put in the results folder in the Project folder.
Note
Making a single file with all results is still under construction.
Process Flow¶
Nothing yet.